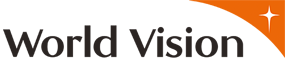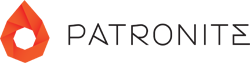![]()
Writer
OpenOffice Suite
Hauptregel:
Nichts manuell
festlegen, alles über die Vorlage steuern.
Schritt 1: Standardtext
Den gesamten Text auswählen (Strg + A) und danach
ALLES mit der Formatvorlage „Standard“
formatieren. Gegebenenfalls Funktion „Formatierung
löschen“ anwenden.
Ist noch kein Text
geschrieben, mit Schritt 2 fortfahren.
Schritt 2: Attribute des Standardtextes
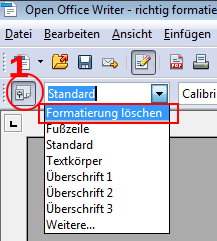
Damit der Fließtext attraktiv dargestellt wird,
ändern wir die Eigenschaft des gerade zugewiesenen
„Standards“.
Klicken wir das Symbol
„Formatvorlagen“ (1 im Bild oben) oder die
Funktionstaste F11.
Es erscheint ein neues gleichnamiges Fenster:
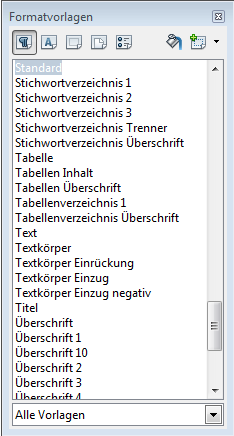
Klicken wir nun „Standard“ mit der rechten
Maustaste an und wählen
„Ändern“.
Im neuen
Eigenschaftsfenster in den Registerlaschen (Tabs) legen
wir folgende Attribute für den Standardtext:
- Einzüge und Abstände: Zeilenabstand (einzeilig)
- Ausrichtung (Blocksatz)
- Textfluss (Silbentrennung): automatisch anklicken.
- Schriftart, -größe und -art
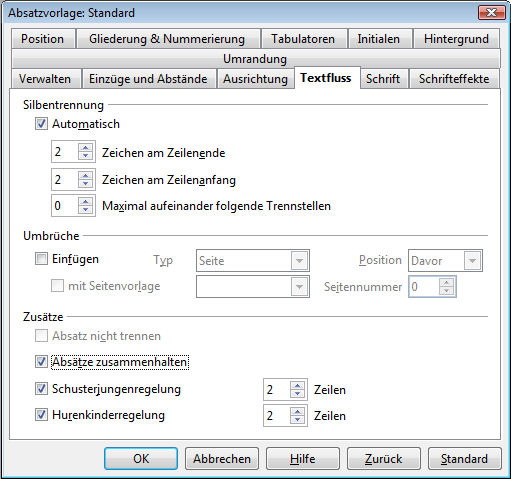
Die restlichen Textattribute bleiben unverändert. Mit OK bestätigen wir die Änderungen.
Schritt 3: hierarchische Überschriften
Der Text, der die Überschrift 1 sein soll, wird markiert und die Fläche „Überschrift 1“ in den Formatvorlagen angeklickt.
Man kann (und sollte) die Überschriften durchgehend mit einer Schriftart (Kursive meiden) formatieren. Das erreichen wir, indem wir mit der rechten Maustaste auf die „Überschrift 1“ der Formatvorlage klicken und „Ändern“ wählen. Die Änderungen bestätigen wir abschließend mit OK.
„Überschrift 1“ z. B. Schriftgröße
24 Fett
„Überschrift 2“ z. B.
Schriftgröße 18 Fett
„Überschrift
3“ z. B. Schriftgröße 14 Fett
usw.
Schritt 4: automatische Seitenzahlen
Seitenzahlen in der Fußzeile hinzufügen (Seite
x von y)
Schreiben wir in der Fußzeile das
Wort „Seite“ und dann wählen wir den
Menüpunkt „Einfügen > Feldbefehl >
Seitennummer“ und danach das Wort „von“
und fügen wir die Seitenanzahl ein („Einfügen
> Feldbefehl > Gesamtzahl der Seiten“.
Abschließend
die Seitenangaben nach einem Doppelklick in die Fußzeile
nach Wunsch formatieren (Alles auswählen: Strg + A)
und Schriftgröße (etwa 9)
auswählen.
Es besteht hier die Möglichkeit,
diese Seitenformatierung in die Formatvorlagen
auszunehmen. Markieren Sie die Seitenzahlen, klicken Sie
die Schaltfläche „Neue Vorlage aus Selektion“
und vergeben Sie einen neuen Namen.
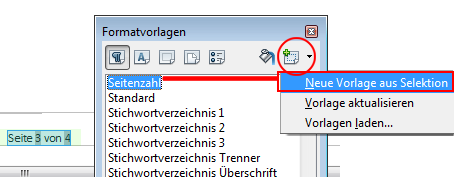
Die Handhabung der „Ersten Seite“ erfolgt im
Open Office Writer über die Formatvorlagen („Seitenvorlagen
> Erste Seite“).
Hier können die
Kopf- und Fußzeilen aktiviert werden und auch die
Seitennummerierung hinzugefügt werden.
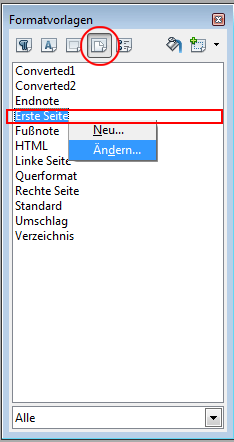
Schritt 5: Inhaltsverzeichnis
Nach der Fertigstellung des Textes gehen wir an jene
Stelle, wo das Inhaltverzeichnis hinkommen soll.
Wir
wählen „Einfügen > Verzeichnisse >
Verzeichnisse“ und das Verzeichnis wird nach der
Bestätigung des Dialogfeldes automatisch erstellt.
Sollte sich an unserem Dokument etwas ändern,
klicken wir mit der rechten Maustaste auf die grauen
Felder des Inhaltsverzeichnisses und wählen „Verzeichnis
aktualisieren“.
Über das Optionsmenü
„Verzeichnis bearbeiten“ (erreichbar über
die rechte Maustaste über dem Inhaltsverzeichnis) können
weitere Optimierungen vorgenommen werden.
Schritt 6: Weitere Details
Ähnlich wird bei der Erstellung der
Abbildungsbeschriftung (samt Abbildungsverzeichnis), Fußnoten,
Literaturverzeichnis, Indizes, Querverweise usw.
verfahren.
Writer der OpenOffice Suite erfüllt
beinahe alle Wünsche des Editors.